VNC stands for (Virtual Network Computing) is an open-source graphical desktop sharing tool for managing and control machines remotely using a VNC client called VNC Viewer.
You must install a VNC client on your machine to access remote desktops, but if you don’t want to install a VNC client on your machine and want to access it remotely.
[ You might also like: 11 Best Tools to Access Remote Linux Desktop ]
In such a scenario, what you will do. Well, you can still access VNC using modern web browsers such as Firefox, Chrome, Opera, etc. But How? let me tell you.
TightVNC is a modern and much-enhanced desktop sharing program that provides a standard web browser program called TightVNC Java Viewer.
TightVNC Java Viewer is a remote control program that written in Java programming language that connects to any remote VNC enabled box where Java is installed and lets you control and manage with your mouse and keyboard right from the web browser, just like you sitting in front of the computer.
It’s an easy and friendly solution for system administrators to manage their remote desktops directly from the web browser without installing any additional software.
It requires that the remote machine must have a running VNC Compatible server such as VNC, UltraVNC, TightVNC, etc. But, I recommend you install a TightVNC Server.
Please use the following article that shows how to install TightVNC Server on Linux systems.
Apart from this, you also have a running Apache web server along with Java installed on it. Follow the below guide that shows you how to install Java in Linux systems.
- How to Install Java in Rocky Linux and AlmaLinux
- How to Install Java on RHEL, CentOS, and Fedora
- How To Install Java with Apt on Ubuntu
- How to Install Java with APT on Debian
After installing TightVNC Server and Java, let’s proceed further to install a webserver on it. Use the following “yum command” and apt command to install the Apache server in your Linux distribution.
# yum install httpd httpd-devel [On RHEL/CentOS/Fedora and Rocky Linux/AlmaLinux] $ sudo apt install apache2 [On Debian, Ubuntu and Mint]
Now we have all the needed software installed on the system. Let’s move ahead to download and install TightVNC Java Viewer.
Install TightVNC Java Viewer to Access Remote Desktops
Go to the TightVNC Download page, to grab the latest code or you may use the following “wget command” to download it.
Go to Apache web root directory (i.e. /var/www/html), create a empty directory “vncweb“. Use the wget command to download the files inside the folder. Extract the files using unzip command and rename the viewer-applet-example.html file to index.html as shown.
# cd /var/www/html # mkdir vncweb # cd vncweb # wget https://www.tightvnc.com/download/2.8.3/tvnjviewer-2.8.3-bin-gnugpl.zip # unzip tvnjviewer-2.8.3-bin-gnugpl.zip # mv viewer-applet-example.html index.html
Open index.html file using any editor or nano editor as suggested.
# nano index.html
Next define the IP address of the Server, VNC Port Number, and Password of the VNC User that you want to connect. For example, my server IP address is “172.16.25.126“, Port as “5901” and Password as “abc123” for my VNC user called “tecmint“.
<param name="Host" value="172.16.25.126" /> <!-- Host to connect. --> <param name="Port" value="5901" /> <!-- Port number to connect. --> <!--param name="Password" value="abc123" /--> <!-- Password to the server. -->
Access VNC Desktop of user “tecmint” from the browser by going to.
http://172.16.25.126/vncweb
You will get a “Security Warning” message that says that unsigned application requesting permission to run. Just accept and run the application as described below.
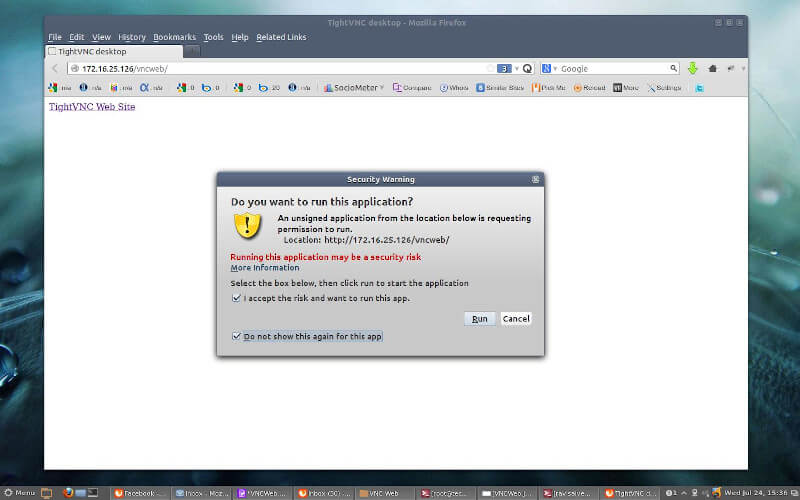
Enter Password to access “tecmint” Desktop.
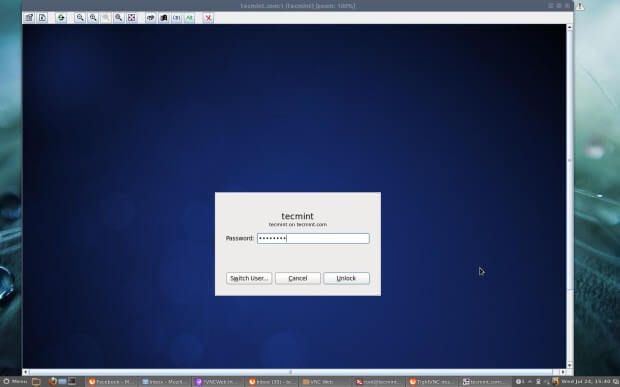
That’s it, you successfully connected to Remote Desktop.
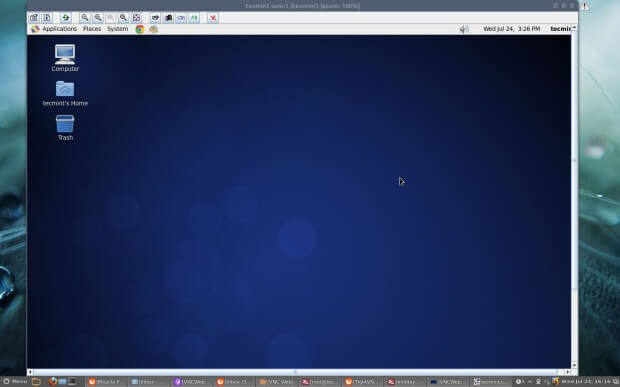
If you’re accessing from any other computer, you might get a “missing plugin” error, just install the plugin and access it. You can grab the latest Java plugin on the Download Java page.








403 Forbidden
I am getting this on the browser after I did this
http://192.168.0.1/vncweb.Does anyone have any idea please tell me?
@Harshal,
Please check the logs and see what is missing…
why did not you post ALL the html code ???
with foillowing up
Ravi, it seems that neiter Chrome or Firefox support NPAPI plugins (apart from Flasah) any more. Is there a Webstart option instead, otherwise WebVNC is dead (see https://blog.mozilla.org/futurereleases/2015/10/08/npapi-plugins-in-firefox).
I found the above link after wasting 2 evenings on this unsuccessfully. Java Plugins cannot nbe activated at all, it seems)
My environment W7 (but same true for Ubuntu 15.10),Java 8.66, Firefox 42, bu
@David,
Thanks for your findings, let me check the article again and see if there any alternative way to achieve this..
The above steps seems to be complicated. Instead, I would recommend using remote support tools such as logmein, gosupportnow, gotomypc, R-HUB (http://www.rhubcom.com), Bomgar etc. They are easy to use.
obviously like your website but you have to check the spelling on several
of your posts. Several of them are rife with spelling problems and I find it very bothersome to tell
the truth nevertheless I will surely come back
again.
What if i have 200 users want to create vnc and use.. this is not feasible ryt ? or do u have anyother option to configure as such
Hi,
Followed the above steps for rhel6 configuration and but when accessing vnc from browser from windows machine, its asking java authentication, with blank page , but there is no pop up for security warning or vnc authentication, please help
You need to define the user authenticate details with port number that you assigned to him in jar file and then try it should work.
where is the path of “jar file” that i should define?
Jar files means index.html file of that JavaViewer tool.
I’d suggest to try VNC viewer without Java based on Web – http://www.onlinevnc.com. Does not required Java at all.
Sure this is a full html5 or javascript interface to handle a vncviewer running on a remote machine, like a linux server.
So, is not your script the one that connects. Also, avoid using 3rd Party. This can be done using other methods.
thanks alot ravi