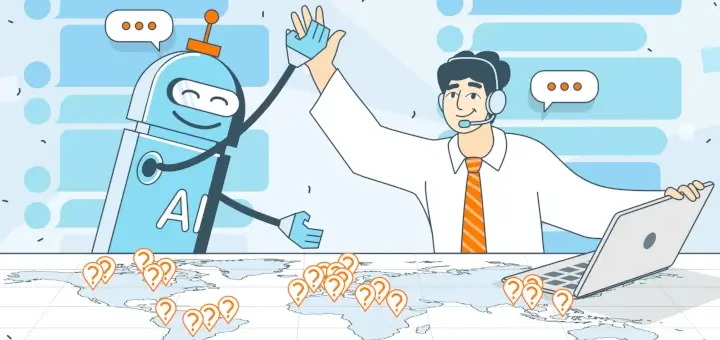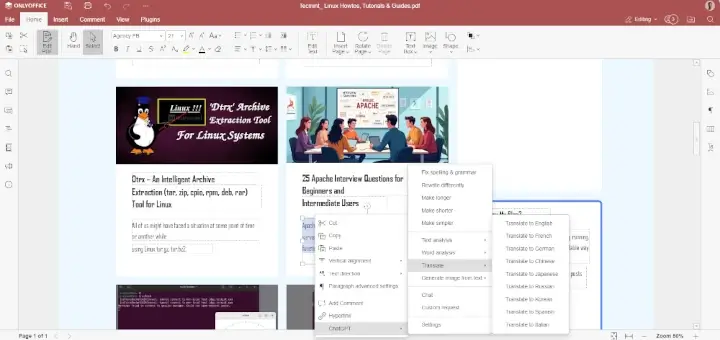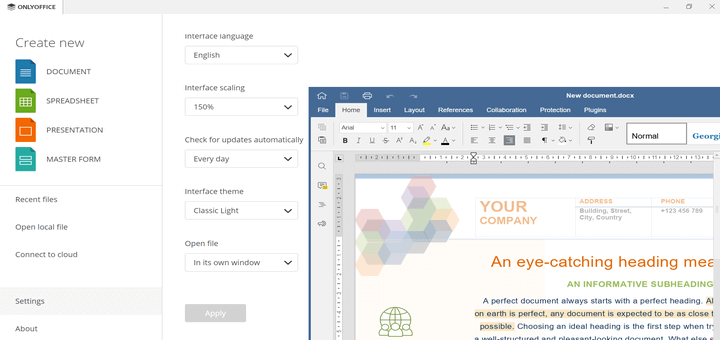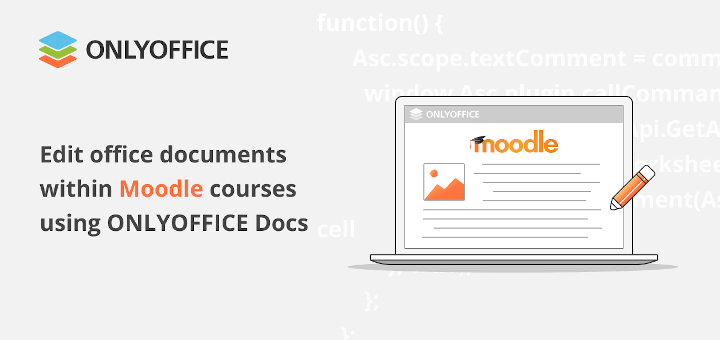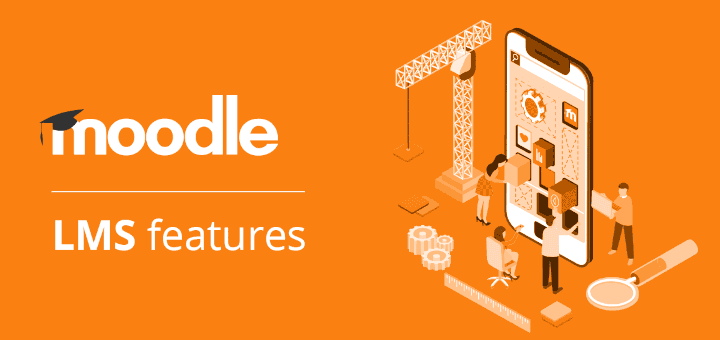Those Linux users who deal with PDF files have plenty of programs to choose from. More precisely, there exist a great number of dedicated PDF tools that can be used for various tasks.
For example, you can install a PDF viewer to open the required files for reading or get a PDF editor to be able to perform certain operations, such as typing text, adding annotations or cropping pages.
However, there is an alternative way of working with PDF files on Linux. In this article, you will learn how to view, edit and convert PDF files to different formats as well as how to create fillable PDF forms using an office suite – ONLYOFFICE Docs.
What is ONLYOFFICE Docs?
In one word, ONLYOFFICE Docs is a self-hosted office suite whose source code is open and publicly available as ONLYOFFICE Document Server on GitHub.
It comes with different installation options, so you can easily deploy it on your Linux server and create a collaborative environment by integrating ONLYOFFICE Docs with a cloud storage platform (for example, Nextcloud, ownCloud, and Seafile), a content management system (for example, Alfresco and Confluence), an e-learning solution (for example, Moodle and Chamilo) and others. You can even integrate ONLYOFFICE Docs with your own web app using API or WOPI.
Like any other office suite for Linux, ONLYOFFICE Docs allows you to work with office files of different types, such as text documents, spreadsheets, and presentations.
However, the ONLYOFFICE package is also capable of creating and editing fillable forms, a feature that you will hardly find in other office software.
Another characteristic property of ONLYOFFICE Docs is its highest compatibility with Word documents, Excel spreadsheets, and PowerPoint presentations, which makes ONLYOFFICE a good replacement for Microsoft Office on Linux. Other popular formats are supported, too.
ONLYOFFICE Docs is designed for online collaboration, so it lets you share and co-edit documents, spreadsheets, fillable forms, and presentations in real-time. Roughly speaking, it’s like the self-hosted Google Docs for Linux, but with more privacy and more advanced security.
It comes with a full set of collaborative features – flexible sharing permissions, Version history, and Version Control, Track changes, document comparison, user mentions, and comments, and online communication.
For local document editing, there is a free desktop client for Linux, Windows, and macOS. It easily installs and runs on any distro and offers the same user interface.
Why Use ONLYOFFICE Docs to Work With PDF Files?
Of course, ONLYOFFICE Docs is better suited for office documents. At the same time, the recent updates have enriched the basic functionality of ONLYOFFICE Docs and made it more compatible with the PDF format, including the ability to edit PDFs.
With ONLYOFFICE Docs, you get a multi-purpose solution that can handle both office documents and PDF files. This means that you don’t have to install and run dedicated PDF tools as you can get the work done within one application, which is very convenient sometimes.
Let’s have a quick look at what you can do with PDF files using ONLYOFFICE Docs.
Edit PDF Files
Starting from version 8.0, ONLYOFFICE Docs is equipped with a full-featured PDF editor that not only allows users to view and annotate PDFs but also makes it possible to edit the contents of such files and manage their pages.
Let’s quickly go through the main PDF editing capabilities of the suite.
To get started, you need to switch to the Editing mode because ONLYOFFICE PDF Editor opens all new PDF files in the Viewing mode by default, which doesn’t let you modify them.
The Viewing mode protects your files from unwanted edits. To allow editing, just switch to the corresponding mode by clicking its button in the upper right corner.
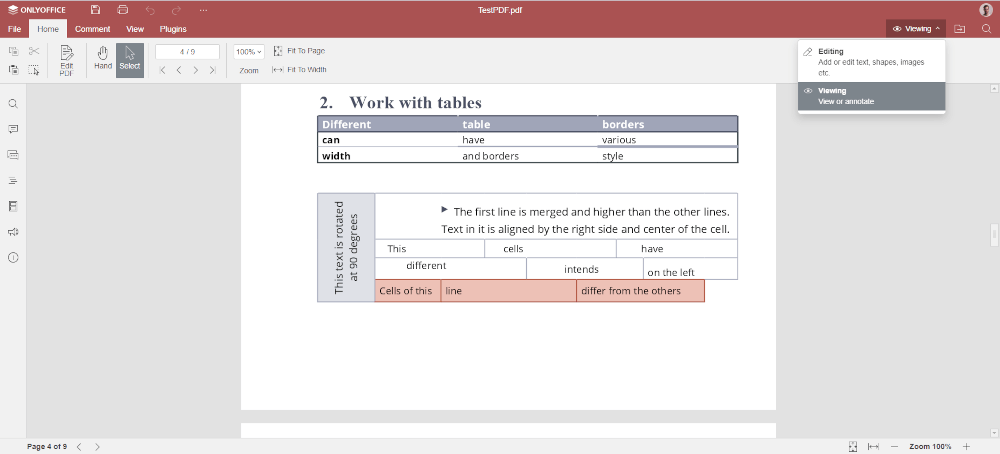
When the Editing mode is on, you can edit your files in different ways. For example, when working with PDF files, you are allowed to annotate them by leaving comments, and use the text highlight, underline and strikethrough options. Besides, you can make use of the Pen and Highlighter tools to draw something, like a shape, and apply the Eraser option if you don’t like your drawings.
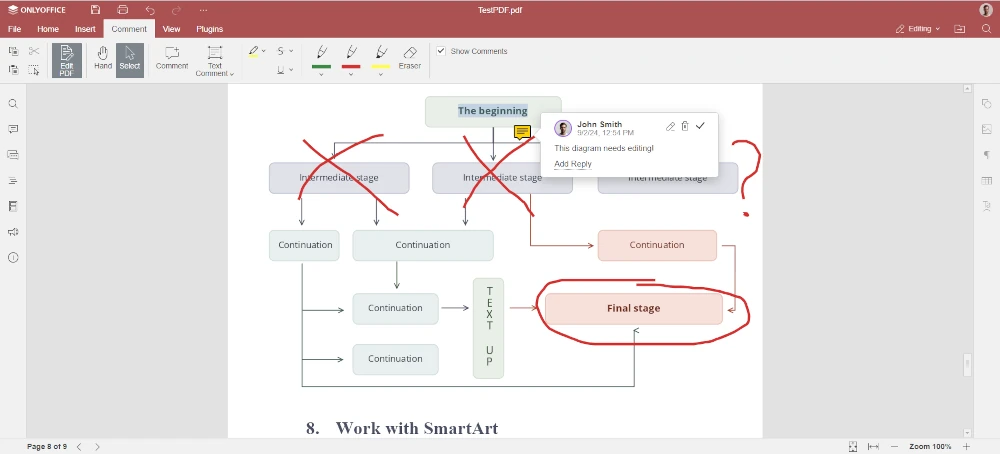
When it comes to editing operations, ONLYOFFICE PDF Editor allows you to edit text in your PDFs, which is very useful sometimes. Besides, you can add various objects, such as images, text boxes, tables, equations and shapes, and modify their properties.
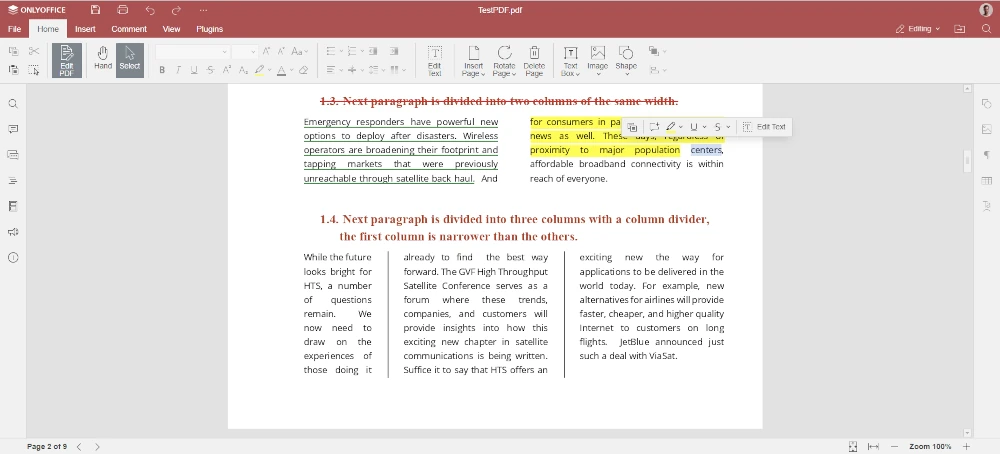
Another useful feature is the ability to manage PDF pages. If you need to add a new blank page, delete one of the existing pages or rotate it, ONLYOFFICE PDF Editor can do that with ease. The corresponding tools are available on the Home tab.
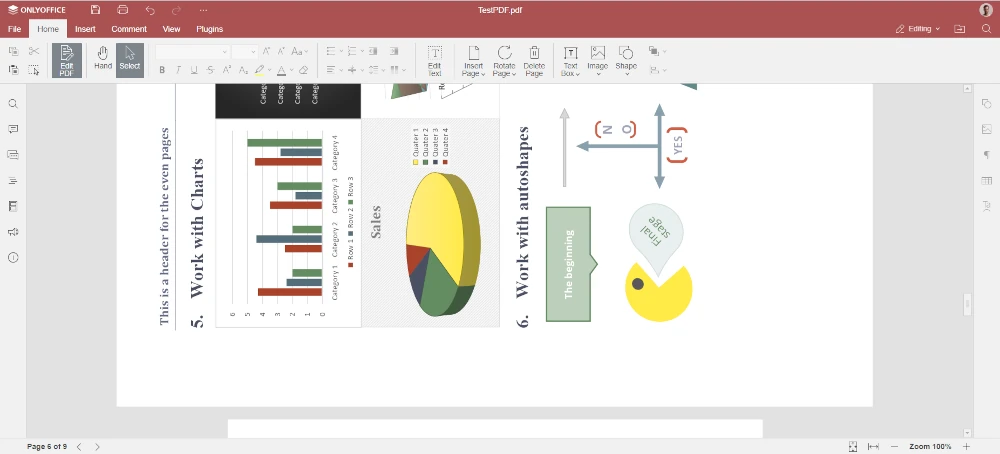
Additionally, if you open the same PDF file with other users, you can text each other in the built-in chat. Collaborative PDF editing is not available yet but this what the ONLYOFFICE developers promise to add in future releases.
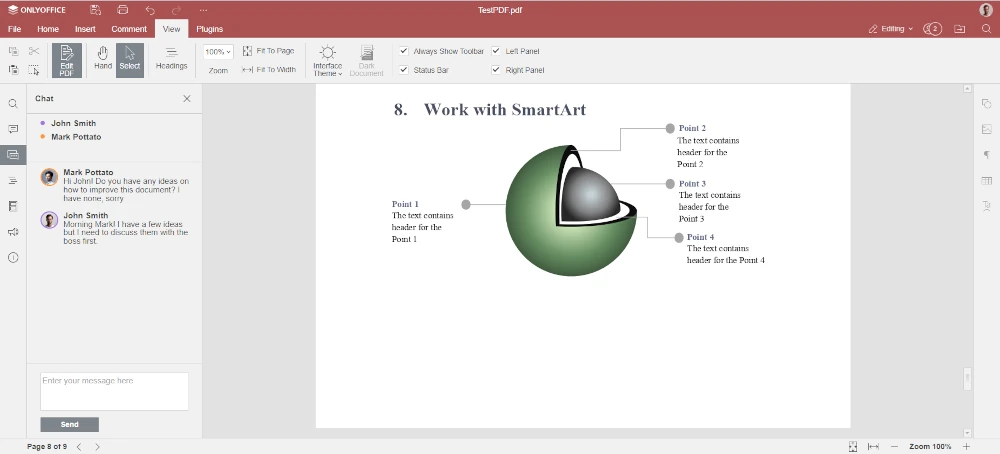
Last but not least, when editing PDFs, you can use some of the ONLYOFFICE plugins. For example, you can jump into text messaging with the Telegram plugin and video conferencing with the Jitsi plugin. Another useful example is Deepl, which you can use for online translation or its alternatives, like Google Translate or Apertium.
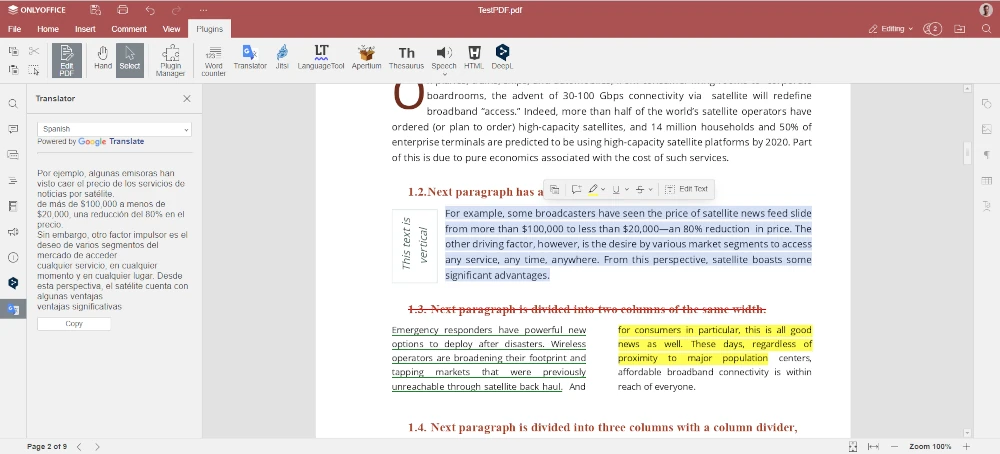
Save Office Files as PDF
First of all, ONLYOFFICE Docs allows you to save text documents, spreadsheets, presentations, and fillable forms as PDF or PDF/A files. These formats are almost identical but the latter is an ISO-standardized version that is better tailored for the long-term preservation of electronic documents.
To save an office file as PDF in ONLYOFFICE Docs, open the required file, go to the File tab and choose one of the following:
- Download as…
- Save Copy as…
The first option saves a PDF version of your office file to your PC or laptop. The second one lets you create a PDF copy in your file storage. Select the desired option and click the PDF or PDF/A icon.
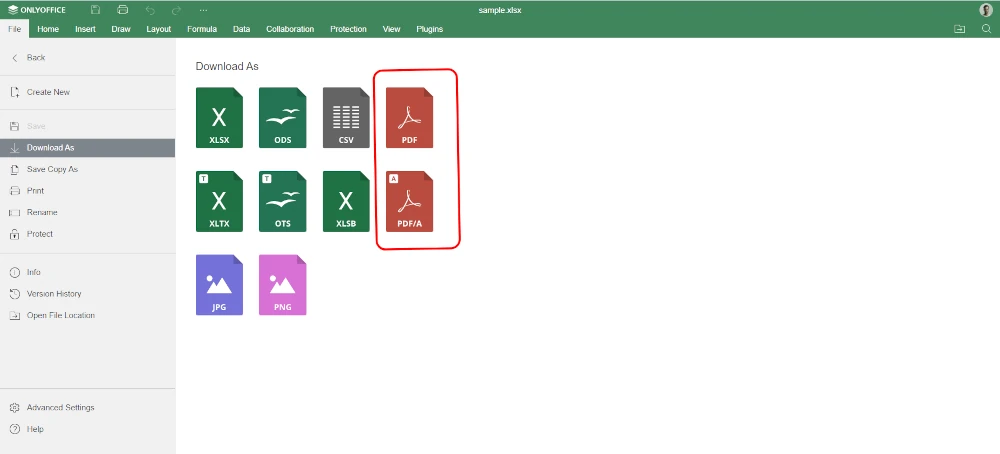
Open PDF Files for Viewing
You can also use ONLYOFFICE Docs as a simple but fast PDF viewer. The built-in viewing tool allows you to open PDF files and navigate through their pages. For better navigation, there is a thumbnail pane that shows small previews of all PDF pages. This makes it possible to open the required page with a click.
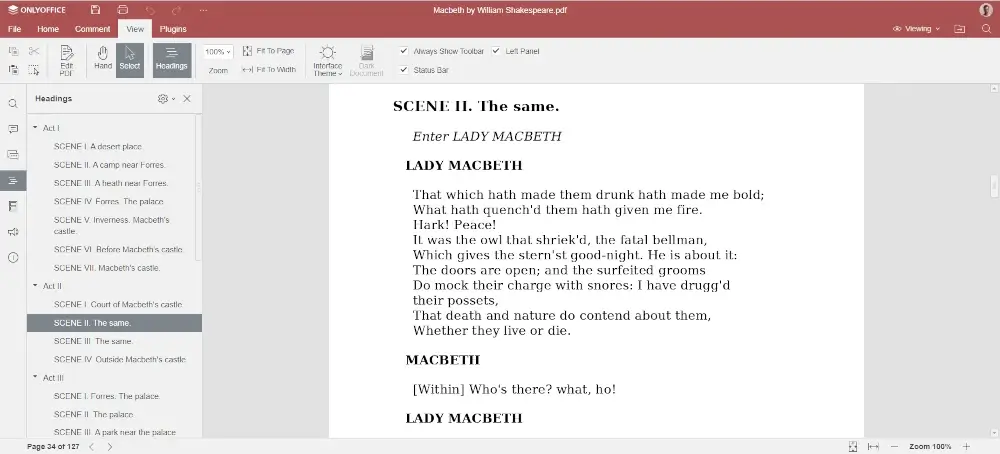
Moreover, the ONLYOFFICE viewer comes with a navigation pane that allows you to easily access the contents of your PDF file. If you need to open a certain page, you can enter its number in the lower left corner of the interface.
The Select tool lets you select and copy text and graphics objects in PDF files. The Hand tool makes it possible to browse the PDF document. You can switch between the tools in the lower right corner.
The ONLYOFFICE viewer also offers such traditional features as downloading, printing, and zoom setting for more convenient work with PDF files. If you prefer reading PDFs at night, there is an option that allows you to activate Dark Mode.
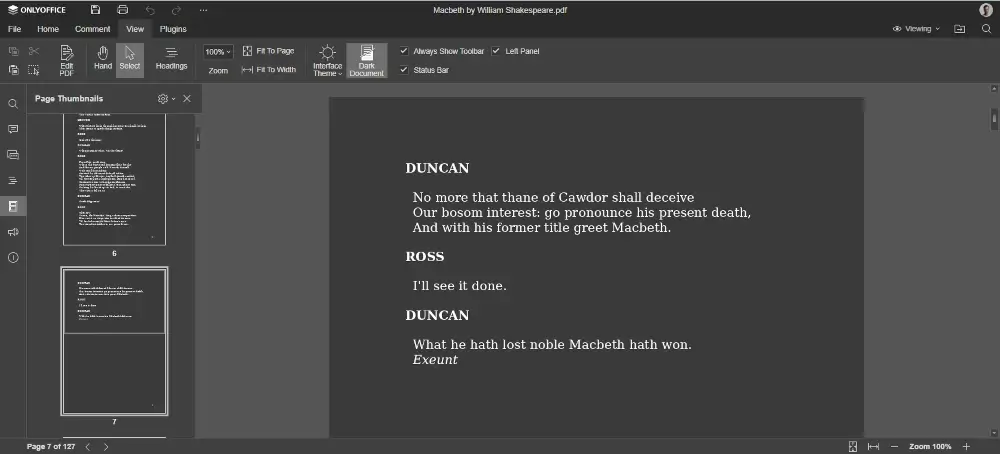
Convert PDF Files to DOCX and Other Formats
ONLYOFFICE Docs can be used as a converter. You can open a PDF file and easily convert it to another format. For example, you can convert your PDF document to DOCX to make it editable. Other conversion options for PDF include ODT, TXT, DOTX, OTT, RTF, HTML, FB2 and EPUB.
To access the conversion feature, you need to open the File tab and choose either Download as.. or Save Copy as… depending on what you prefer.
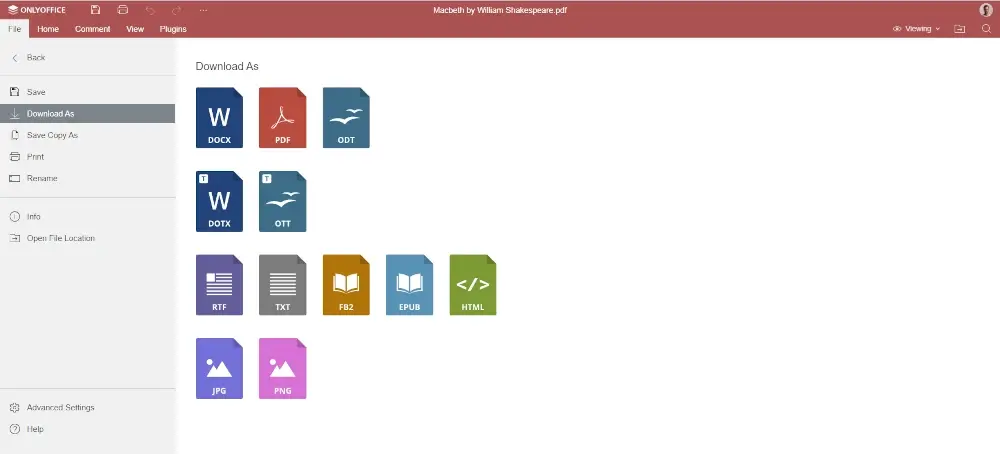
Turn PDF Files into Fillable Forms
Finally, using ONLYOFFICE Docs, you can create fillable forms out of PDF files or create fillable PDF files from scratch. ONLYOFFICE forms are similar to MS Office content controls but they come with flexible settings from Adobe Forms. These are documents with fillable fields that can be completed online and are compatible with other PDF editors.
Currently, you can add the following fields:
- Text fields;
- Combo boxes,
- Drop-down lists,
- Images,
- Checkboxes,
- Radio buttons.
- Complex fields.
- Email address.
- Phone number and more.
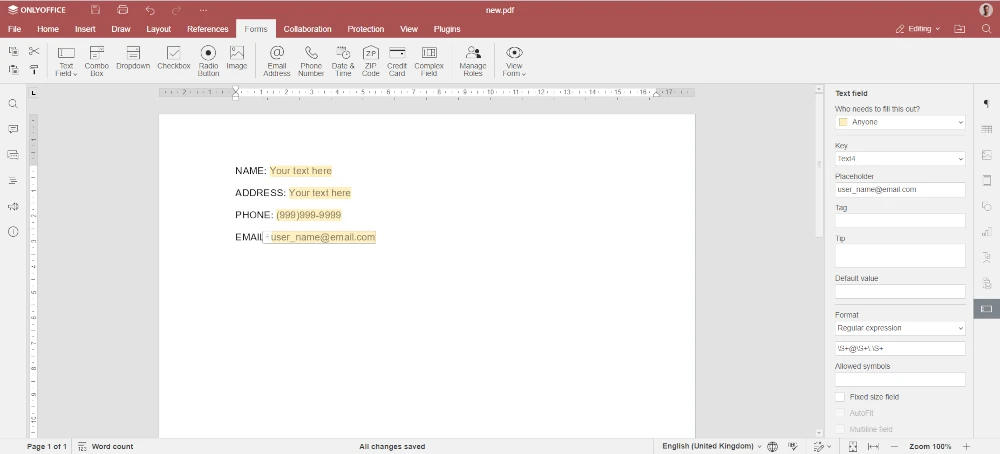
Each field has unique properties that can be easily adjusted. For example, when you add a text field, you are allowed to change its border and background colors, mark the fields as required, specify a limit of characters that can be entered, or add a comb of characters.
In ONLYOFFICE Docs, you can create a blank form template or convert a Word file into an editable DOCXF template. After adding the required interactive fields and adjusting their properties, the ready-to-use form template can be saved as a PDF. The PDF file will remain interactive, so you will be able to share it with other users.
Read our guide to find out more about creating fillable PDF files in ONLYOFFICE.
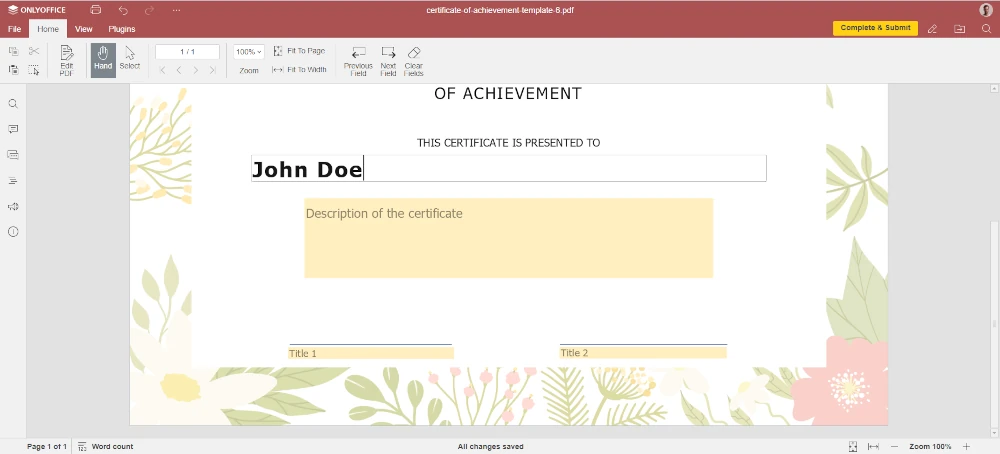
If you feel ready to try ONLYOFFICE Docs for document editing and collaboration, you can get it from the official website or follow the detailed instructions on how to install ONLYOFFICE Docs.
Conclusion
As you can see, dealing with PDF files on Linux doesn’t always require that you install dedicated tools. Many basic operations can be done with the help of an office suite like ONLYOFFICE Docs.
To be honest, the only disadvantage of this approach is that ONLYOFFICE Docs is not equipped with sophisticated PDF editing tools, like some of the most popular PDF programs for Linux. However, it can be a good choice if you need a reliable tool for all kinds of office documents with decent PDF editing capabilities..